وبلاگ شخصی علی مقدس زاده
قبلا توی پستهای "
توی این پست سعی میکنیم توی چند مرحله این مشکل رو هم حل کنیم :)
۱. با استفاده از دستورات زیر بستههای مورد نیاز رو نصب میکنیم:
$ sudo add-apt-repository ppa:nm-l2tp/network-manager-l2tp $ sudo apt-get update $ sudo apt-get install network-manager-l2tp
۲. اگر از میز کاری غیر از unity و یا gnome استفاده میکنید باید بجای دستور زیر دستور متناظر با میز کار خودتون رو پیدا کنید:
$ sudo apt-get install network-manager-l2tp-gnome
۳. توی این مرحله باید یک کانکشن تعریف کنیم؛ نرم افزار System Settings رو اجرای میکنیم، گزینه Network رو انتخاب و بر روی علامت + که پایین پنجره هست کلیک میکنیم. مقدار Interface رو VPN و نوع اون رو Layer 2 Tunneling Protocol (L2TP) میزنیم.
۳.۱. یک اسم برای این کانکشن وارد میکنیم.
۳.۲. آدرس سرور رو تو قسمت Gateway وارد میکنیم. اگر آدرس سرور رو نمیدونید، میتونید فایل pbk رو با یک ویرایشگر متن باز کنید و دنبال عبارت PhoneNumber بگردید.
۳.۳. نام کاربری رو تو قسمت User name وارد کنید.
۳.۴. گزینه IPsec Settings رو انتخاب کنید:
۳.۴.۱. گزینه Enable IPsec tunnel to L2TP host رو تیک بزنید.
۳.۴.۲. رمزی که همراه فایل pbk به شما دادن رو تو قسمت Pre-shared key وارد کنید.
۳.۴.۳. تو بخش Advanced برای Phase 1 Algorithms مقدار 3des-sha1-modp1024 و برای Phase 2 Algorithms مقدار 3des-sha1 رو وارد کنید.
۳.۴.۴. دکمه Ok رو کلیک کنید.
۳.۵. دکمه Save رو کلیک کنید.
حالا میتونید با استفاده از این به سرور ویندوزی دسترسی ریموت داشته باشید.
برای اینکه سرویس xl2tpd روی سیستم شما فعال نباشه، از دو تا دستور زیر استفاده کنید:
$ sudo service xl2tpd stop $ sudo systemctl disable xl2tpd
توضیح اینکه من این روش رو روی ubuntu 16.04 استفاده کردم و اطلاع ندارم روی نسخههای دیگه و یا توزیعهای دیگه این روش جواب میده یا نه.
منبع:
مشخصات
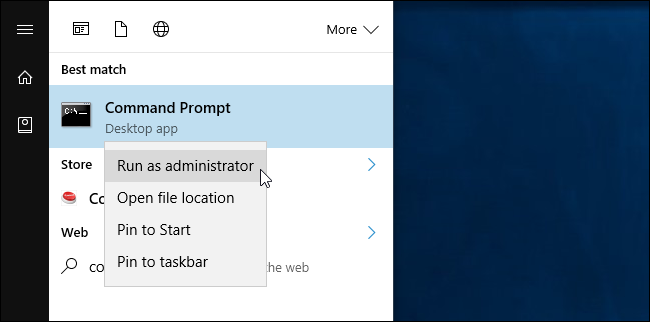
> mklink /D Link Target
مشخصات
در سیستم عامل ویندوز ما نرم افزاری به اسم

اگر تمایل دارین این قابلیت رو در لینوکس هم ببینید میتونید از rabbitvcs-nautilus استفاده کنید. برای استفاده کافی هست دو تا دستور زیر رو تو محیط ترمینال وارد کنید:
$ sudo apt install rabbitvcs-nautilus
$ killall -KILL nautilus
دستور اول برای نصب نرم افزار و دستور دوم برای اجرای مجدد نرم افزار مدیریت فایل nautilus هست. بعد از اجرای این دو دستور یه چنین چیزی رو میتونید ببینید:

امیدوارم این پست مفید بوده باشه :)
منبع:
مشخصات
- یک سایت
- duplichecker
- businesssoftware
- hoshmandsaz
- فرمول منتور٫
- iranekade
- برنامه درسی در فضای مجازی
- خط روز | Rooz Line
- وطن اس ام اس
- mansari
- novin-dl
- وپ کید جدیدترین ها
- پارسي بلاگ سايت بيلدر
- دانلود سورس
- سرور سمپ زندگی مجازی کارول گیم
- تجزیه و تحلیل آماری داده های اقتصادی و صنعتی با مینی تب -sp
- دانلود کتاب pdf خلاصه کتاب جزوه
- زیر 100
- فروش-نوشتن پایان نامه کارشناسی فنی مهندسی ارزانتر -مدارت الکترونیک کامل بسته بندی برای مونتاژ
- dazardcasinobet
- تالار عروس
- nazanin
- خبر آن
- zhplus17
- xn--mgbajksoy90jca
درباره این سایت